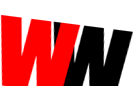Kali ini saya akan membuat sebuah Effect Flm yang sering orang menggukan di flm flm melalui Adobe Photoshop. Jika kalian benar benar ingin membuatnya yuk simak toutorial di bawah ini #SemogaSukses jika kalian serius/fokus dengan ini. Yuk La
1. Pilih Foto yang Akan Di Edit
Pertama-tama, pilih foto yang baik sebagai bahan untuk melukis film-poster Anda. Berikut misalnya, agen selalu muda 007, langsung dari 60 's. 2. Disaring dari atas
Gandakan layer menggunakan layer / perintah Duplicate Layer dan tinggal pada lapisan baru dibuat, yang namanya otomatis akan Background Copy jika Anda adalah pengguna Photoshop.
Pilih Filter>Other effect High Pass dan kemudian menulis 2.0 sebagai nilai Radius.
3. Lebih Blur
Tujuan dari layer ini adalah untuk melestarikan garis besar dan detail, tetapi tidak semua dari mereka diperlukan jika tidak semua masih terlalu foto-seperti. Filter>Blur>Smart Blur filter akan mengaburkan sebagian besar gambar, hanya menjaga garis yang paling penting. Kami menggunakan 2.0 nilai Radius sini juga, dan nilai Threshold adalah 27.
4. Kembali ke asal-usul
Sekarang mundur ke lapisan asli (Background), dan sebagai Background copy yang baru saja kita diubah tidak diperlukan sekarang, Anda bisa mematikannya sementara oleh Tampilkan Semua ikon. Lapisan di bawahnya harus dipilih.
5. Terlalu Banyak Kontras
Karena foto asli memiliki terlalu kontras, kami telah cerah hitam sedikit karena kita akan meningkatkan kontras dan begitu banyak detail akan hilang.
Kami menggunakan Image>Adjustments>Shadow>Highlights perintah dan di jendela yang muncul kita menetapkan nilai kecerahan sampai 59% di bagian Shadows.
Langkah ini tidak wajib jika Anda bekerja dengan sebuah foto yang memiliki kurang kontras.
6. Mengasah Tangguh
Kini hadir penajaman sangat sulit bertujuan menekankan garis. Nilai Jumlah 95% di sini, dan Radius adalah 110 piksel.
Ini juga berarti peningkatan tinggi Sebaliknya, itu sebabnya harus penurunan pada langkah sebelumnya.
7. Blur lagi
Dengan Filter>Blur>Blur effect Permukaan. Ini akan blur - mirip dengan Cerdas Blur- hanya rincian lebih halus, garis tetap sama.
Kami menetapkan nilai relatif tinggi, 12 piksel, tetapi Threshold juga tinggi, karena itu banyak rincian tetap. Tujuannya adalah untuk mencapai itu semuanya kabur terpisah dari garis karakteristik.
8. Fitur
Langkah utama adalah Filter effect>Stylize>Diffuse. Pilih Anisotropic di sini dan gambar akan mendapatkan lembut, sikat garis stroke seperti seperti dalam lukisan.
9. Warna Alternatif
Ini adalah langkah lain yang tidak wajib.
Warna mungkin telah menjadi terlalu kuat karena peningkatan kontras. Biasanya ini cukup oke dalam lukisan karena ini mungkin menambah efek lukisan, mengambil jauh dari kenyataan. Dalam kasus kami, bagaimanapun, wajah menjadi mengganggu merah, yang dapat kita benar menggunakan Image>Adjustments>perintah Color Selektif dan dengan lembut-tuning interval warna merah.
10 Nama Saya Obligasi
Sebagai langkah terakhir, beralih pada lapisan atas yang dimatikan beberapa langkah lalu. Ini akan menekankan garis penting, detail, dan gambar akan kurang kabur.
Dan ada Anda, foto tersebut telah berubah menjadi gambar lukisan-seperti, yang dapat berfungsi sebagai bahan yang baik untuk poster film.
Selesailah effect Flm, semoga artikel ini bermanfaat bagi anda.