Langkah 1: Buka foto ke Photoshop
Mulailah dengan membuka foto ke Photoshop. Untuk melakukannya, pilih File> Open, untuk mencari file, dan klik OK.
Langkah 2: Buat duplikat dari layer
Tekan Ctrl + J atau pilih Layer> Duplicate Layer untuk membuat duplikat dari layer Background. Anda sekarang harus memiliki layer baru. Klik dua kali pada teks lapisan ini dan Anda akan dapat mengedit nama layer. Nama ini Difusi lapisan Star.
Langkah 3: Tambahkan lapisan masker
Tambahkan layer mask ke lapisan Difusi bintang dengan mengklik tombol Add Layer Mask di palet Layers atau dengan memilih Layer> Layer Mask> Reveal All. Anda sekarang harus memiliki thumbnail putih di samping layer mask.
Langkah 4: Buat salinan gambar sebagai layer mask
Setelah Anda mengubah nama layer, layer mask akan terpilih. Sebelum kita melanjutkan, klik pada layer mask thumbnail di palet layer untuk mengaktifkannya. Ini harus memiliki perbatasan putih di sekitar thumbnail menunjukkan bahwa mereka telah dipilih. Dengan layer mask dipilih, pilih Image> Terapkan Gambar. Dalam Terapkan alat gambar, cukup klik OK untuk menggunakan pengaturan default. Layer mask sekarang harus memiliki salinan gambar.
Langkah 5: Ubah blending mode ke Screen
Dalam palet Layers, ubah blending mode layer ke Screen Difusi bintang.
Langkah 6: Gandakan lapisan Difusi Star dan dua lapisan kelompok
Pastikan bahwa lapisan Difusi bintang dipilih kemudian tekan Ctrl + G atau pilih Layer> Layer Group. Kelompok lapisan menempatkan lapisan ke dalam kelompok untuk menjaga lapisan terorganisir. Klik dua kali pada nama grup dan nama grup ini ke Star Difusi. Sekarang, pilih kembali layer Difusi Star dan tekan Ctrl + J atau pilih Layer> Duplicate Layer untuk menduplikasi layer.
Langkah 7: Oleskan blur diagonal
Pilih salah satu dari lapisan dua Difusi Star dan pilih Filter> Blur> Motion Blur. Mengatur Angle untuk -45º dan menyesuaikan jarak sesuai dengan panjang garis-garis yang Anda inginkan. Jika Anda bekerja pada gambar beresolusi tinggi dan pengaturan jarak tidak membiarkan Anda membuat coretan cukup lama, gunakan pengaturan tertinggi, klik OK, lalu tekan Ctrl + F untuk mengulang filter sampai Anda mendapatkan panjang yang Anda inginkan.
Langkah 8: Terapkan berlawanan diagonal motion blur ke lapisan Bintang Difusi lainnya
Sekarang pilih yang lain lapisan Difusi bintang yang tidak menerapkan efek blur untuk. Pilih Filter> Blur> Motion Blur dan menggunakan pengaturan jarak yang sama seperti sebelumnya tetapi menggunakan sudut yang berlawanan pengaturan hanya dengan menghapus - (. Ex 45 º bukannya -45º) dari sudut. Jika Anda bekerja pada gambar beresolusi tinggi dan Anda harus mengulang filter pada langkah sebelumnya untuk mendapatkan garis-garis panjang, jangan lupa untuk mengulangi filter lagi sehingga lapisan ini memiliki panjang streak sama seperti yang lain lapisan Difusi bintang.
Langkah 9: Mengasah Layers bintang Difusi
Kami sekarang memiliki efek difusi bintang, tetapi tampaknya cukup buram dan itu tidak setiap terlihat. Untuk membuatnya lebih terlihat, kita akan menggunakan filter Unsharp Mask untuk mempertajam lapisan. Pertama, pilih salah satu dari lapisan dua Difusi Star dan pilih Filter> Sharpen> Unsharp Mask. Dalam alat Unsharp Mask, menyesuaikan jumlah dan radius pengaturan untuk membuat efek lebih terlihat.
Setelah selesai, klik OK, dan menerapkan filter lagi di sisi lain lapisan Difusi bintang dengan memilih layer dan menekan Ctrl + F atau memilih Filter> Unsharp Mask.
Langkah 10: Masker efek dari latar depan
Difusi Efek Photoshop bintang ini dapat mengganggu subjek dalam foto dengan menutupinya. Untuk memperbaiki hal ini, kita akan hanya menutupi pengaruh dari bidang-bidang penting dalam foto. Mulailah dengan memilih kelompok dalam palet Layers dan kemudian mengklik tombol Add Layer Mask di palet Layers atau memilih Layer> Add Layer Mask> Reveal All. Setelah Anda memiliki layer mask, pilih alat penghapus dan menghapus daerah yang Anda ingin menyembunyikan efek difusi dari. Mulailah dengan sikat bulat yang lembut dan besar dengan 50% opacity. Opacity brush dapat diubah dari option bar yang terletak di dekat bagian atas jendela Photoshop dan pengaturan sikat dapat diakses dengan mengklik kanan di mana saja di jendela dokumen.
Langkah 11: Mengubah warna efek Difusi Star (opsional)
Jika Anda ingin menjadi lebih kreatif, Anda dapat mengubah warna dari efek difusi bintang. Misalnya, pada gambar di bawah, warna dari dua lapisan diubah untuk membuat bokeh latar belakang terlihat seperti itu berasal dari sebuah kota bukan taman. Untuk mengganti warna dari efek, pilih layer Difusi Star dan menyesuaikan warna dengan alat Hue / Saturation (Ctrl + U atau Image> Adjustments> Hue / Saturation). Kemudian, pilih yang lain lapisan Difusi Star dan menggunakan alat Hue / Saturation lagi untuk mengubah warna. Anda juga dapat tanda centang opsi Colorize di alat Hue / Saturation jika Anda ingin menggunakan warna tertentu untuk seluruh lapisan.
Dan Selesai, lihat perubahan di bawah ini


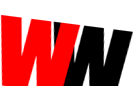







0 comments:
Post a Comment