Adobe Photoshop telah memungkinkan web desainer untuk menambahkan sentuhan realistis untuk ide-ide inovatif mereka.
Setiap kali kita berpikir tentang merancang sebuah website, Adobe Photoshop datang ke pikiran kita.
Ya, itu memang alat tradisional mendesain web yang telah digunakan untuk merancang situs web, aplikasi web dan lain lain. Membuat tekstual inovatif serta efek visual adalah apa Adobe Photoshop populer.
Entah itu tentang merancang efek untuk halaman rumah atau menambahkan hiasan ke halaman portofolio Anda, Photoshop hanyalah alat yang tepat untuk bekerja dengan.
Dalam tutorial ini, kita akan belajar cara membuat efek emas terdistorsi di Photoshop.
Efek seperti ini dibuat khusus untuk situs web yang berfokus pada olahraga tertentu, perhiasan emas dan lain lainnya.
Sebelum melanjutkan langkah-langkah yang terlibat dalam mencapai efek Emas terdistorsi di Photoshop, di sini adalah melihat apa yang kita membuatkan untuk anda semua:
Di sini sedang langkah-langkah yang perlu diambil untuk mencapai di atas ditampilkan Terdistorsi / mengikis Gold Effect di Photoshop:
Langkah 1
Buka pengaturan Adobe Photoshop dalam sistem Anda dan klik File-> New. Simpan file baru ini sebagai "Eroded Gold.psd". Berikut adalah melihat bagaimana layar untuk ini tampak seperti:
Langkah 2
Dalam Adobe Illustrator CS5 Anda, pilih Type Tool hanya dengan menekan "T" pada keyboard Anda. Setelah ini, ketik digit angka "5" (ingat sampel terkikis Gold Effect kita cenderung untuk menciptakan?). Dalam tutorial saya, saya menggunakan jenis font sebagai "Arial Black" dan ukuran font sebagai "500pt.). Berikut adalah cara layar untuk langkah ini tampak seperti:
Langkah 3
Sekarang, pilih Move Tool (V) dan klik layer "5". Juga, pergeseran / klik untuk memilih lapisan latar belakang untuk efek. Setelah ini, klik Align Vertikal Center dan Align Horizontal Center tombol di Options Bar. Layar untuk ini akan mirip dengan yang ditunjukkan di bawah ini:
Langkah 4
Sekarang, tekan "D" dan kemudian "X" pada keyboard Anda. Sementara "D" akan mengatur ulang latar belakang dan warna latar depan ke default hitam, "X" akan memberikan warna putih untuk latar depan. Selain ini, membuat layer kosong baru di atas "5" lapisan. Mengganti nama ke "Eroded 5" dan klik Alt + Backspace. Dalam rangka untuk menghasilkan efek keringanan, kami akan membuat peta benjolan yang tercakup dalam Langkah 5.
Langkah 5
Sekarang, klik pada "Channels" panel dan membuat saluran alpha baru. Channel alpha ini akan digunakan untuk menyimpan informasi jernih.
Langkah 6
Pergi ke "Filter" pilihan dan klik "Render" dan klik lanjut pada "Clouds". Menerapkan filter ini akan menghasilkan pola awan acak yang akan membedakan warna utama dan latar belakang saat ini. Lanjutkan untuk menerapkan Awan penyaring sampai Anda mendapatkan pemerataan nilai abu-abu. Setelah Anda selesai dengan ini, mengubah nama saluran Alpha untuk "Clouds".
Langkah 7
Sekarang, menerapkan "Difference Clouds" filter di atas pola awan untuk memadukan latar belakang dan warna latar depan saat dengan isi dari lapisan yang dipilih. Lanjutkan untuk menerapkan "Difference Clouds" filter sampai Anda mendapatkan pola yang mengesankan.
Langkah 8
Sekarang, arahkan ke panel lapisan. Di sini, Ctrl-klik pada "5" lapisan untuk memuat teks sebagai satu-satunya pilihan. Layar-shot untuk ini di bawah ini:
Langkah 9
Sekarang, kembali ke Channels panel dan target "Eroded Bump Map" alpha channel. Setelah ini, pilih Modify> Feather. Mengatur nilai radius Feather untuk "3 piksel".
Langkah 10
Sekarang, pergi ke "Edit-> Isi dan menerapkan pengaturan seperti yang ditunjukkan di bawah ini screen-shot:
Langkah 11
Sekarang, Ctrl-klik pada "5" lapisan untuk memuat teks sebagai pilihan. Setelah ini, pilih Brush tool dan hitam sebagai warna. Pergi ke "Options" bar dan klik pada Brush Preset dan pilih "Soft Brush". Mengubah Blend Mode ke Overlay dan opacity brush menjadi 50%. Tikus melayang-layang untuk melukis pada area gelap atau daerah terkikis untuk meningkatkan mereka. Juga, mengubah warna kuas untuk "putih" dan cat daerah putih untuk memberi mereka penampilan yang solid. Ulangi langkah ini sampai Anda mendapatkan tampilan yang terkikis.
Langkah 8
Sekarang, arahkan ke panel lapisan. Di sini, Ctrl-klik pada "5" lapisan untuk memuat teks sebagai satu-satunya pilihan. Layar-shot untuk ini di bawah ini:
Langkah 9
Sekarang, kembali ke Channels panel dan target "Eroded Bump Map" alpha channel. Setelah ini, pilih Modify> Feather. Mengatur nilai radius Feather untuk "3 piksel".
Langkah 10
Sekarang, pergi ke "Edit-> Isi dan menerapkan pengaturan seperti yang ditunjukkan di bawah ini screen-shot:
Langkah 11
Sekarang, Ctrl-klik pada "5" lapisan untuk memuat teks sebagai pilihan. Setelah ini, pilih Brush tool dan hitam sebagai warna. Pergi ke "Options" bar dan klik pada Brush Preset dan pilih "Soft Brush". Mengubah Blend Mode ke Overlay dan opacity brush menjadi 50%. Tikus melayang-layang untuk melukis pada area gelap atau daerah terkikis untuk meningkatkan mereka. Juga, mengubah warna kuas untuk "putih" dan cat daerah putih untuk memberi mereka penampilan yang solid. Ulangi langkah ini sampai Anda mendapatkan tampilan yang terkikis.
Langkah 12
Terus cat daerah putih dengan 50% sikat putih lembut. Kali ini, cat luar "5" untuk tumpang tindih tepi.
Langkah 13
Memperluas piksel dari "5" untuk "4" piksel. Layar untuk ini adalah sebagai berikut:
Langkah 14
Karena "5" seleksi masih aktif pada "Eroded 5" lapisan; klik Ctrl + J untuk menyalin "5" pada lapisan yang terpisah. Ubah nama layer baru ini "Eroded Emas" dan sudah ada "Eroded 5" lapisan.
Karena "5" seleksi masih aktif pada "Eroded 5" lapisan; klik Ctrl + J untuk menyalin "5" pada lapisan yang terpisah. Ubah nama layer baru ini "Eroded Emas" dan sudah ada "Eroded 5" lapisan.
Langkah 15
Gandakan "Eroded Emas" lapisan untuk "Emas tergerus Base" lapisan.

Langkah 16
Sesuai langkah ini, menduplikasi "Eroded Gold Side" layer untuk "Eroded Gold Side".

Langkah 17
Sekarang, klik dua kali pada "Eroded Gold Slide" lapisan dan membuat Gradient Overlay untuk menentukan tampilan berbayang dari "5". Hal ini dilakukan untuk memberikan tampilan 3D untuk "5".

Langkah 18
Sekarang, buat layer Hue Penyesuaian baru di atas "Top Surface Curve" lapisan Penyesuaian. Mengganti nama ke "Top Permukaan Emas" lapisan seperti yang ditunjukkan di bawah ini:

Langkah 19
Sekarang, kita akan menciptakan warna emas untuk permukaan terkikis. Untuk ini, kita akan membuat layer Hue Penyesuaian terpisah di atas "Eroded Surface Curve" lapisan. Layar untuk ini seperti berikut:

Langkah 20
Sekarang, buat latar belakang batu dengan menargetkan "Background" lapisan dan membangun Fill Adjustment Layer baru di atasnya. Layar untuk ini akan mirip dengan yang ditampilkan di bawah ini:

Langkah 21
Di sini, kami menciptakan efek Ujung Darken di bagian atas lapisan. Kami akan melakukan ini dengan menciptakan Levels Adjustment baru Lapisan di atas "Stone Bg" lapisan dengan pengaturan seperti yang ditunjukkan pada di bawah layar-shot:

Langkah 22
Sebagai langkah terakhir, kita akan menambahkan rincian termasuk LensFlare, Garis-garis, Shadow dan Glow pada "5" lapisan teks. Ubah nama layer untuk "Eroded Gold Shadow" dan tempatkan di atas "Edge Darken" lapisan.

Gandakan "Eroded Emas" lapisan untuk "Emas tergerus Base" lapisan.
Sesuai langkah ini, menduplikasi "Eroded Gold Side" layer untuk "Eroded Gold Side".
Sekarang, klik dua kali pada "Eroded Gold Slide" lapisan dan membuat Gradient Overlay untuk menentukan tampilan berbayang dari "5". Hal ini dilakukan untuk memberikan tampilan 3D untuk "5".
Sekarang, buat layer Hue Penyesuaian baru di atas "Top Surface Curve" lapisan Penyesuaian. Mengganti nama ke "Top Permukaan Emas" lapisan seperti yang ditunjukkan di bawah ini:
Sekarang, kita akan menciptakan warna emas untuk permukaan terkikis. Untuk ini, kita akan membuat layer Hue Penyesuaian terpisah di atas "Eroded Surface Curve" lapisan. Layar untuk ini seperti berikut:
Sekarang, buat latar belakang batu dengan menargetkan "Background" lapisan dan membangun Fill Adjustment Layer baru di atasnya. Layar untuk ini akan mirip dengan yang ditampilkan di bawah ini:
Di sini, kami menciptakan efek Ujung Darken di bagian atas lapisan. Kami akan melakukan ini dengan menciptakan Levels Adjustment baru Lapisan di atas "Stone Bg" lapisan dengan pengaturan seperti yang ditunjukkan pada di bawah layar-shot:
Sebagai langkah terakhir, kita akan menambahkan rincian termasuk LensFlare, Garis-garis, Shadow dan Glow pada "5" lapisan teks. Ubah nama layer untuk "Eroded Gold Shadow" dan tempatkan di atas "Edge Darken" lapisan.
Jadi itu saja toutorial dari saya, mohon maaf jika ada kata kesalahan dan jika anda merasa kebingungan mohon komentar di bawah ini. Saya akan mencoba jawab dari setiap pertanyaan dari adna #WriteWait














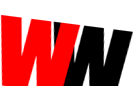







0 comments:
Post a Comment