Kita akan mulai tutorial ini dengan mendirikan sebuah adegan langit dari tiga gambar saham. Kemudian kita akan menambahkan perahu, pohon, model, ikan dan campuran mereka menggunakan lapisan penyesuaian, masking dan sikat. Nanti kita akan mengatur warna, cahaya, kontras dan menyelesaikannya dengan lapisan penyesuaian. Anda harus menggunakan Photoshop CS3 atau yang lebih baru untuk mengikuti tutorial ini dengan benar.
Sumber Tutorial
Langkah 1
Buat dokumen baru di Photoshop dengan pengaturan berikut:
Langkah 2
Tekan Cmd / Ctrl + Shift + N untuk membuat layer baru. Aktif Gradient Tool (G), pilih Radial Gradient dengan warna # 5a513d dan # d1cba2. Tarik garis dari bagian tengah atas ke bawah:
Langkah 3
Buka langit 1 gambar. Gunakan Move Tool (V) untuk drag ke kanvas kita dan mengubah modus untuk Soft Light 100%:
Langkah 4
Untuk membuat langit ini terlihat halus, pergi ke Filter> Blur> Blur Gassian dan mengatur radius 2 px:
Langkah 5
Saya menggunakan lapisan penyesuaian dengan Kliping Masker untuk mengubah warna langit. Pergi ke Layer> New Adjustment Layer> Curves:
Langkah 6
Tempatkan langit 2 gambar di atas langit 1 dan mengubah modus untuk Hard Light 100%:
Langkah 7
Terapkan Gassian Blur dengan 7 px ke lapisan langit ini:
Langkah 8
Saya menggunakan lapisan penyesuaian Color Balance (Clipping Mask) untuk mengubah warna langit 2:
Langkah 9
Tarik awan gambar ke dalam dokumen kerja kita dan gunakan tombol Cmd / Ctrl + T untuk memutar itu seperti berikut:
Klik tombol kedua di bagian bawah Panel Layers untuk menambahkan masker untuk lapisan ini. Gunakan dasar, sikat lembut dengan warna hitam untuk menghapus tepi keras dari gambar awan ini:
Langkah 10
Saya menggunakan Color Balance untuk menambahkan beberapa warna hangat untuk awan ini:
Langkah 11
Saya menggunakan Curves untuk menggelapkan latar depan tepi sedikit:
Pada layer mask ini menggunakan sikat hitam lembut untuk menghapus bagian dekat horison (saya bertujuan untuk menambahkan cahaya di sana).
Langkah 12
Buka gambar pak terkandung perahu. Mengisolasi dari latar belakang putih dan posisi itu di tengah-tengah awan:
Tambahkan masker untuk lapisan ini dan menggunakan sikat hitam dengan kekerasan sekitar 30% untuk berbaur bagian bawah perahu dengan awan, dan meningkatkan kekerasan kuas sampai 100% untuk membersihkan bagian dari kiri atas:
Langkah 13
Untuk memberikan perahu lebih ringan, saya menggunakan efek Layer Style. Klik dua kali layer perahu, pilih Inner Shadow:
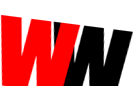







0 comments:
Post a Comment